My
Stellaris Launchpad finally arrived today! What an awesome device! I am going to have a lot of fun with this. After verifying and playing with the
qs-rgb demo, I decided it was time to try and connect to it serially. That is where trouble began, and I had to research. Hopefully, this blog will help somebody save a little time.
Windows Setup:
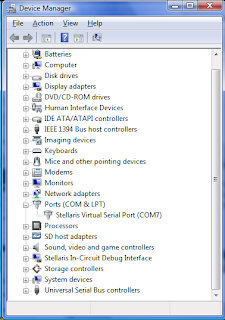 |
| Device Manager window |
Ensure your Stellaris Virtual Serial Port is available.
- In your Windows Start Search type in Device Manager and open it.
- In the Device Manager, expand the Ports (COM & LPT) group.
- You should see something like what is on the right.
- Make note of the port the device is using. In this case COM7.
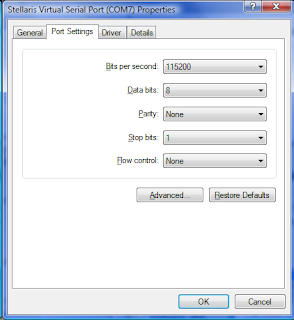 |
| Port Setting properties for Stellaris Virtual Serial Port |
While you are here check the port settings.
- Double click on the Stellaris Virtual Serial Port to bring up the device properties.
- Click on the Port Settings Tab.
- Ensure the following settings:
- Bits per second: 115200
- Data bits: 8
- Parity: None
- Stop bits: 1
- Flow Control: None
 |
| PuTTY Serial properties |
Setting up PuTTY:
 |
| PuTTY Session properties |
- Open PuTTY and goto the Cattegory: Connection -> Serial
- Verify the following settings:
- Serial line to connect to: COM7 (this is the port discovered from the Device Manager)
- Speed (baud): 115200
- Data bits: 8
- Stop bits: 1
- Parity: None
- Flow control: None
- Goto Category: Session
- Click the Connection type: Serial
- Ensure Serial line is COM7 (the port discovered from the Device Manager)
- Speed: 115200
- Hint: you can save your settings as the Default Settings or some other Saved Sessions name to save you setup time in the future at this point by using the Saved Sessions input and the Save button.
- Click the Open button at the bottom of the dialog
- A terminal window will open
- Type help and press the Enter key
- You should see somehting like the image below
- Congratulations! You are talking with your Stellaris Launchpad!
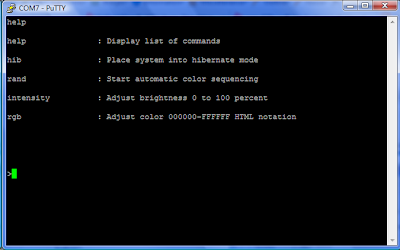 |
| PuTTY terminal window |
Setting up Tera Term
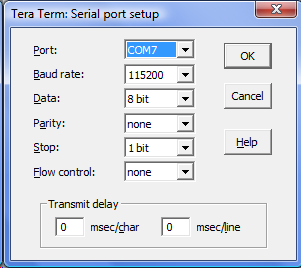 |
| Tera Term Serial port setup |
- Open Tera Term and navigate to the menu Setup -> Serial Port...
- Ensure the following settings:
- Port: COM7 (the port discovered from the Device Manager)
- Baud Rate: 115200
- Data: 8 bit
- Parity: none
- Stop: 1 bit
- Flow control: none
- Select the menu File -> New Connection
- On the Tera Term: New connection dialog, verify the following:
- Serial is selected
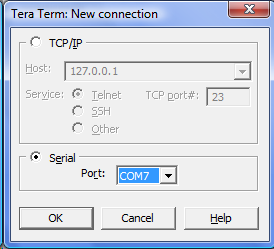 |
| Tera Term new connection |
- Port: COM7 (the port discovered from the Device Manager)
- Click OK
- If you get a Cannot open COM7 error, reset the Launchpad by pressing the reset button on the board.
- Type help and press the Enter key. You should see a terminal window like the one shown below.
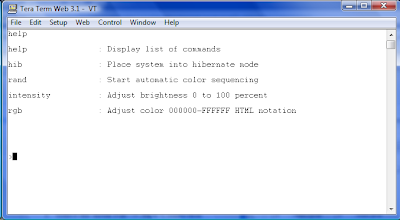 |
| Tera Term terminal window |
- Congratulations! You are talking with your Stellaris Launchpad!
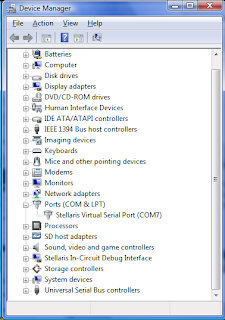
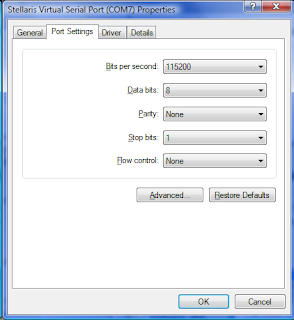


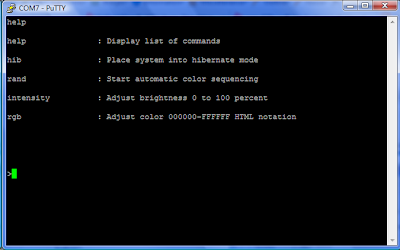
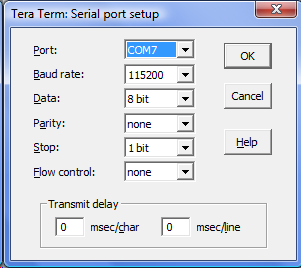
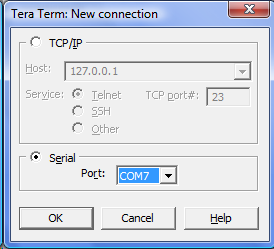
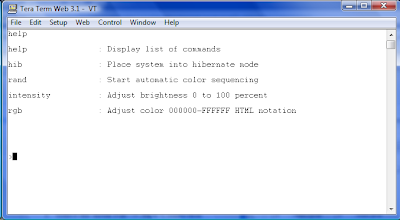
Thank you this helped quite a bit
ReplyDeleteMine just gives me a black screen.
ReplyDeleteDear LuckyMrH,
ReplyDeleteI'm working with a datalogger trying to get all the informations on my laptop. Why do I need both of these terminals to configure the device. Thank you so much for this web page.
cheers amy
Hi Amy,
ReplyDeleteYou do not need both terminals. This post is only how to use both of them. Pick the one you like and use it.
LuckyMrH
Tera term giving message "cannot open com port" even after resetting the board. Any suggestions for this?
ReplyDeleteHi Pooja. The only suggestion I have is perhaps try a different USB port and go through the steps again. I know I have had to do this. For some reason one USB port can become 'blocked'. I have never chased down the reason why they have this behavior.
Delete